Installer & Utiliser VirtualBox
Dans ce tutoriel nous t'expliquer comment, étape par étape, créer une nouvelle machine virtuelle.
Première étape, te rendre sur le site officiel de VirtualBox (https://www.virtualbox.org/wiki/Downloads) pour télécharger Virtual Box.
Installe Virtual Box comme n'importe quelle autre application.
Maintenant tu devrais te retrouver sur une interface qui ressemble à cela :
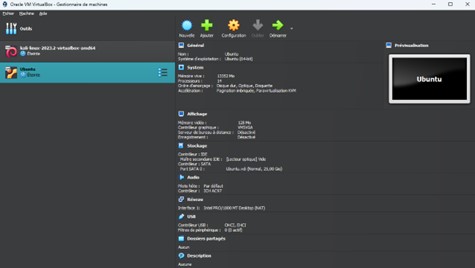
Pour créer ta première machine virtuelle (VM) démarre VirtualBox et appuye sur "Nouvelle" ou en faisant la combinaison suivante (Ctrl+N).
Maintenant tu devrais te retrouver sur une interface qui ressemble à cela :
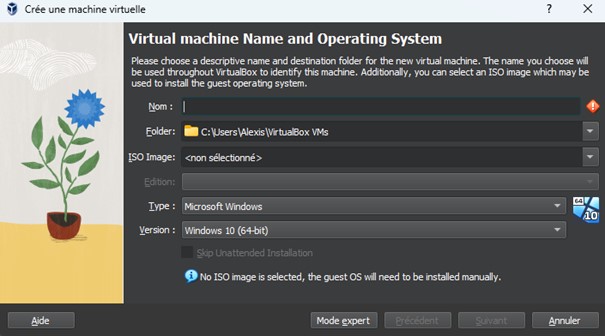
Donne un nom à ta VM, dans le champ 'Nom' tu peux mettre « Ubuntu » pour repérer ta VM facilement. (Évite de mettre des _ ou encore des accents.).
Dans ISO Image tu dois mettre ton fichier .iso que tu as précédemment obtenu.
Les champs doivent être alors remplis de cette manière. Une fois cela fait tu peux cliquer sur le bouton suivant en bas à droite de la fenêtre.
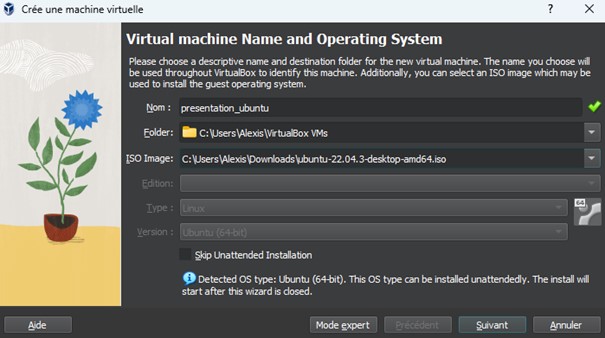
A partir de maintenant tu vas arriver sur une page où tu vas devoir :
- Créer ton ‘username’ (autrement dit comment tu veux être appelé sur Ubuntu) Ne mets pas d’accents ou de caractères spéciaux.
- Choisir ton Mot de Passe. Pour ton premier mot de passe avant de te connecter il est impératif que tu en choisisses un des deux suivants :
-> linux
-> secret
Si tu te demandes pourquoi c’est parce que lors de ta première connexion ton clavier va passer en clavier anglais (qwerty) et tu n’auras pas forcément les chiffres et les accents de disponible.
Une fois que tu as remplis ces deux champs tu peux cliquer sur Guest Additions juste en dessous. Pour la partie ‘Additional Options’ si tu as tout bien rempli dans la première partie tu n’as rien à faire et tu devrais avoir un mis à côté du champs Hostname.
Pour être sûr que tu as tout bien remplis je t’invite à comparer avec la capture d’écran sur la page suivante.
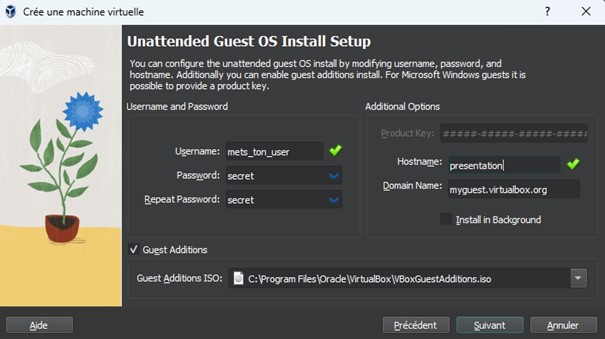
Choisis la taille de la mémoire vive
On passe maintenant à la partie de l’allocation de la puissance de ton Ubuntu !
Pour une bonne allocation il faut tout d’abord que tu restes dans la partie verte. Ne va pas non plus à la limite entre le vert et l’orange. Laisse un peu d’espace entre les deux. Par exemple pour un ordi avec 8 cœurs tu peux en allouer 3 voir 4 en fonction de ta zone verte.
Si tu as un doute n’hésites pas à demander à l’un d’entre nous on t’aidera avec plaisir 😃.
Voici un exemple d’une allocation correcte sur un PC pour une VM sur Ubuntu.
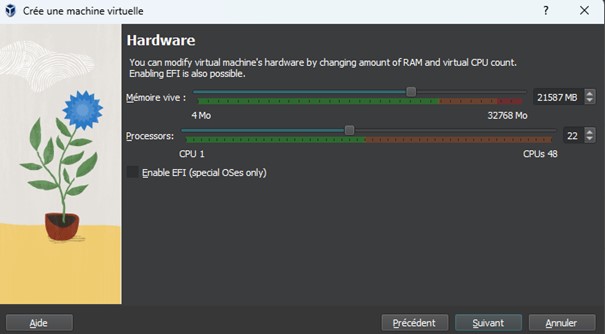
A noter : Les nombres vont changer en fonction de ton ordinateur
Choisis la taille du disque dur que tu souhaites allouer à ta machine virtuelle. On vous conseille un disque de 35Go pour être tranquille.
Avant de sélectionner Suivant tu devrais avoir l’affiche ci-dessus. Il est préférable de ne pas cliquer sur Pre-allocate Full Size car sinon tes 35Go seront retirés directement de ton disque dur qu’il soit utilisé ou pas. Sans sélectionner cette option (comme il est conseillé de le faire) tes 35Go ne sont pas supprimés tout de suite de ton disque et l’allocation de tes données sur ta VM se fait alors de manière dynamique.
C’est comme si tu prends petit à petit une part de gâteau au lieu de prendre toute ta part directement. Dans les deux cas les 35Go seront réservés sur ton disque mais tu ne le verras juste pas tout de suite avec l’allocation dynamique🙂.
Lorsque tu as fini cette étape tu peux cliquer sur Suivant. Je t’invite à relire que tu as tout bien remplis dans le résumé que VirtualBox t’affiche et tu peux ensuite cliquer sur Finish.
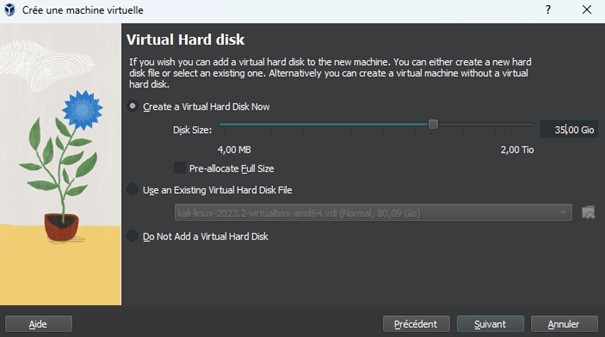
Tu es désormais prêt pour démarrer ta machine virtuelle pour la première fois !
Clique sur le bouton "Démarrer"
Lors de son premier lancement tu peux rester sur un écran noir sans affichage au début. C’est tout à fait normal. Si au bout de 5-6 minutes tu es toujours sur cet écran n’hésites pas à nous appeler que l’on corrige ce problème 😉.
Une fois l’écran noir passé tu vas obtenir un affichage similaire à celui ci-dessous.
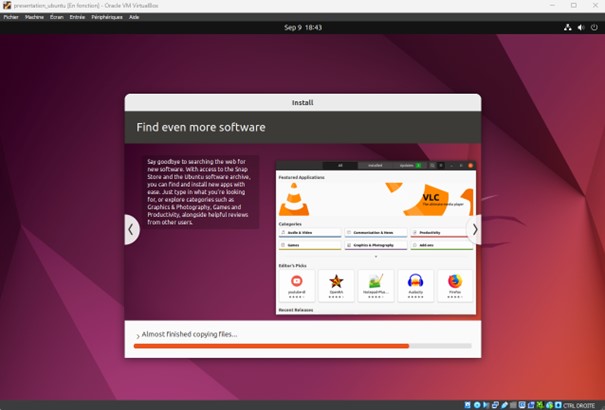
C’est à partir de maintenant la partie la plus dure. Avoir de la patience😩. Du moment que la barre de chargement avance tu n’attends pas pour rien !
Tu peux en profiter pour nous suivre sur notre Instagram ‘kps.esiea’ et pour rejoindre notre Discord . Si tu as un souci durant l’année sur un projet ou avec ton ordinateur tu auras beaucoup d’étudiants pour te répondre sans soucis.
Lorsque le chargement sera fini ta VM va se mettre à redémarrer toute seule et tu arriveras sur l’écran de chargement d’Ubuntu. Il faut encore une fois attendre un peu😴.
Quand tu arriveras sur la page de connexion rentre ton mot de passe. Pour rappel si tu as bien suivi ce guide ce doit être secret ou linux.
Bravo, tu as maintenant une machine virtuelle prête à l'emploi!! 🎉
On t'invite à passer au tuto suivant pour mettre en place ton Ubuntu. Courage t'as bientôt fini 😃